环信 IM Windows SDK 快速入门
环信 IM Windows SDK 快速入门
本文介绍如何快速集成环信 IM Windows SDK 实现发送和接收单聊文本消息。
技术原理
下图展示在客户端发送和接收单聊文本消息的工作流程。
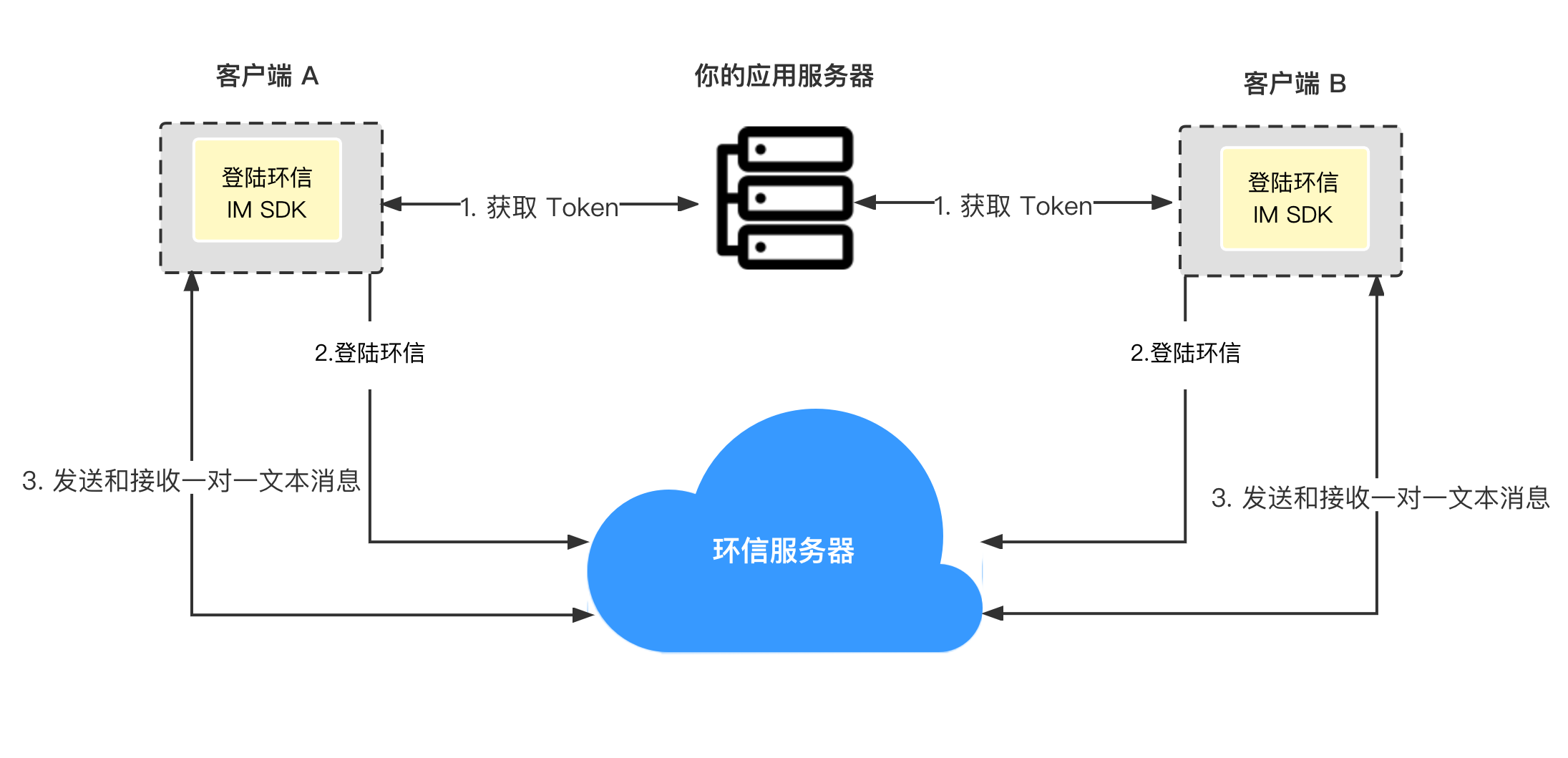
如上图所示,发送和接收单聊消息的步骤如下:
- 客户端向你的应用服务器请求 Token,你的应用服务器返回 Token。
- 客户端 A 和客户端 B 使用获得的 Token 登录环信即时通讯系统。
- 客户端 A 发送消息到环信即时通讯服务器。
- 环信即时通讯服务器将消息发送到客户端 B,客户端 B 接收消息。
前提条件
开始前,请确保你的开发环境满足以下条件:
- Windows SDK 0.1.0 或以上;
- Visual Studio IDE 2019 或以上;
- .Net Framework 4.5.2 或以上;
- 目前 Windows SDK 仅支持 64 位运行模式;
- 有效的环信即时通讯 IM 开发者账号和 App Key,见 环信即时通讯云控制台。
项目设置
实现发送和接收单聊文本消息之前,参考以下步骤设置你的项目。
1. 下载并设置 Windows Demo 项目
参考以下步骤:
- 克隆 chat_windows_demo 至本地;
- 在 Windows 浏览器中跳转到第一步克隆仓库的本地目录下;
- 双击打开
windows-example.sln打开 Visual Studio 开发工具; - 在 Visual Studio 上部的下拉菜单中,选择解决方案配置为:
Debug;解决方案平台为: x64;
2. 集成环信即时通讯 SDK
你可以参考以下步骤集成 SDK:
- 下载:点击 Windows SDK 进行下载,下载的
NuGet包一般存放在C:\Users\XXX\Downloads(XXX为本机用户名); - 将下载的
NuGet包拷贝到自己的工作目录,比如D:\workspace\WinSDK下,以下说明以此目录举例; - 在 Visual Studio 开发环境里,右键点击
windows-example项目,选择 管理 NuGet 程序包 (N)...; - 在弹出的
NuGet:windows-exampletab 页面里,点击右上角的小齿轮会弹出 NuGet 程序包源的设置窗体,点击窗体右上角的 + 按钮,在 包源 的文本框内会出现 Package source 这一栏,点击选中,并修改文本框下的 名称 和 源。例如 名称 可以设置为Local Package source,源 则设置为第 2 步中的目录,D:\workspace\WinSDK,点击确定; - 在
NuGet:windows-exampletab 页面,在右上角的 “程序包源” 处点击下拉菜单,选中刚刚配置的包源名称Local Package source; - 在
NuGet:windows-exampletab 页面上部,选中 浏览,在下面搜索框的右边,勾选 包括预发行版,此时下面的区域会出现agora_chat_sdk(如果没有出现,点击搜索框右侧的刷新按),选中这一栏,右边会出现一个向下的小箭头,点击进行安装,或者点击右侧栏最右边的 安装 按钮; - 在弹出的 预览更改 窗体中,点击确定按钮;
- 到此 Windows SDK 的
NuGet包集成完毕。
实现发送和接收单聊消息
本节介绍如何使用即时通讯 SDK 在你的 Windows .Net 项目中实现发送和接收单聊消息。
1. 打开代码文件开始编辑
在 Visual Studio 的 windows-example 项目下,点击 MainWindow.xaml 左边的小三角,然后双击 MainWindow.xaml.cs 文件开始编辑。
2. 添加命名空间
在 MainWindow.xaml.cs 头部添加以下命名空间:
using AgoraChat;
using AgoraChat.MessageBody;
3. 初始化 SDK
在 InitSDK 函数中添加以下代码完成 SDK 初始化:
var options = new Options("appkey"); //此处填入你的appkey
options.UsingHttpsOnly = true;
SDKClient.Instance.InitWithOptions(options);
4.创建账号
在 SignUp_Click 函数尾部添加以下代码,用于创建 AppServer 上的登录账户,示例代码如下:
SDKClient.Instance.CreateAccount(username, password, callback: new CallBack(
onSuccess: () =>
{
AddLogToLogText("sign up succeed");
},
onError: (code, desc) =>
{
AddLogToLogText("sign up failed");
}
));
提示
该注册模式为在客户端注册,主要用于测试,简单方便,但不推荐在正式环境中使用;正式环境中应使用服务器端调用 Restful API 注册,具体见:注册单个用户。
5. 登录账号
在 SignIn_Click 函数尾部添加以下代码,用于使用账号登录即时通讯系统,示例代码如下:
SDKClient.Instance.Login(UserIdTextBox.Text, PasswordTextBox.Text, false, callback: new CallBack(
onSuccess: () =>
{
AddLogToLogText("sign in sdk succeed");
},
onError: (code, desc) =>
{
AddLogToLogText($"sign in sdk failed, code: {code}, desc: {desc}");
}
));
6. 登出账号
在 SignOut_Click 函数尾部添加以下代码,用于登出即时通讯系统,示例代码如下:
SDKClient.Instance.Logout(true, callback: new CallBack(
onSuccess: () =>
{
AddLogToLogText("sign out sdk succeed");
},
onError: (code, desc) =>
{
AddLogToLogText($"sign out sdk failed, code: {code}, desc: {desc}");
}
));
7.发送一条文本消息
在 SendBtn_Click 函数尾部添加以下代码,可以用于创建一条文本消息,然后发送该消息:
Message msg = Message.CreateTextSendMessage(SingleChatIdTextBox.Text, MessageContentTextBox.Text);
SDKClient.Instance.ChatManager.SendMessage(ref msg, new CallBack(
onSuccess: () =>
{
Dip.Invoke(() =>
{
AddLogToLogText($"send message succeed, receiver: {SingleChatIdTextBox.Text}, message: {MessageContentTextBox.Text}");
});
},
onError: (code, desc) =>
{
AddLogToLogText($"send message failed, code: {code}, desc: {desc}");
}
));
提示
发送一条文本消息示例代码中的,在成功回调函数中,为了使用界面元素,例如:SingleChatIdTextBox.Text;MessageContentTextBox.Text,需要使用 System.Windows.Threading.Dispatcher(参见代码中的 Dip 变量)的 Invoke 进行操作。
8.接收消息
接收消息需要对象继承 IChatManagerDelegate 并实现相关的回调函数,同时将对象加入到监听列表中。
示例代码如下:
在类声明的头部继承 IChatManagerDelegate 对象。
public partial class MainWindow : Window, IChatManagerDelegate
在 MainWindow 类内部添加以下回调函数。
提示
由于这里只测试消息接收回调,所以其他回调暂时无需实现,保留空函数即可。
public void OnMessagesReceived(List<Message> messages)
{
foreach (Message msg in messages)
{
if (msg.Body.Type == MessageBodyType.TXT)
{
TextBody txtBody = msg.Body as TextBody;
AddLogToLogText($"received text message: {txtBody.Text}, from: {msg.From}");
}
else if (msg.Body.Type == MessageBodyType.IMAGE)
{
_ = msg.Body as ImageBody;
AddLogToLogText($"received image message, from: {msg.From}");
}
else if (msg.Body.Type == MessageBodyType.VIDEO)
{
_ = msg.Body as VideoBody;
AddLogToLogText($"received video message, from: {msg.From}");
}
else if (msg.Body.Type == MessageBodyType.VOICE)
{
_ = msg.Body as VoiceBody;
AddLogToLogText($"received voice message, from: {msg.From}");
}
else if (msg.Body.Type == MessageBodyType.LOCATION)
{
_ = msg.Body as LocationBody;
AddLogToLogText($"received location message, from: {msg.From}");
}
else if (msg.Body.Type == MessageBodyType.FILE)
{
_ = msg.Body as FileBody;
AddLogToLogText($"received file message, from: {msg.From}");
}
}
}
public void OnCmdMessagesReceived(List<Message> messages)
{
}
public void OnMessagesRead(List<Message> messages)
{
}
public void OnMessagesDelivered(List<Message> messages)
{
}
public void OnMessagesRecalled(List<Message> messages)
{
}
public void OnReadAckForGroupMessageUpdated()
{
}
public void OnGroupMessageRead(List<GroupReadAck> list)
{
}
public void OnConversationsUpdate()
{
}
public void OnConversationRead(string from, string to)
{
}
public void MessageReactionDidChange(List<MessageReactionChange> list)
{
}
在 AddChatDelegate 函数中添加以下代码,以将 MainWindow 对象实例加入到监听列表中
SDKClient.Instance.ChatManager.AddChatManagerDelegate(this);
在 RemoveChatDelegate 函数中添加以下代码,以便在关闭窗体时将 MainWindow 对象实例从监听列表中移除
SDKClient.Instance.ChatManager.RemoveChatManagerDelegate(this);
9.测试修改后的项目
在 Visual Studio 窗体上部,点击 启动 按钮。
- 注册用户:在
user id文本框中输入用户名,在password文本框中输入密码,点击Sign up进行用户注册。注册的结果会在下方的方形区域进行显示。这里可以创建两个用户,例如quickstart_sender、quickstart_receiver,一个用来发送消息,一个用来接收消息。 - 用户登录:在
user id文本框中输入用户名,例如输入quickstart_sender,在password文本框中输入密码,点击 Sign in 进行登录。登录结果会在下方的方形区域进行显示。 - 发送消息:在
single chat id文本框中输入消息接收方,例如输入quickstart_receiver,在message content文本框中输入想要发送的文本内容,如how are you.,点击 Send 进行消息发送,消息发送结果会在下方的方形区域进行显示。 - 用户退出登录:直接点击 Sign out 会让当前用户退出登录,退出结果会在下方的方形区域进行显示。
- 接收消息:在
user id文本框中输入接收消息的用户名,例如quickstart_receiver, 在password文本框输入密码,点击Sign in进行登录。登录成功后,下方的方形区域将会显示接收到的消息,例如第 3 步发送的how are you.。
